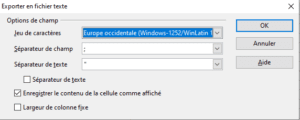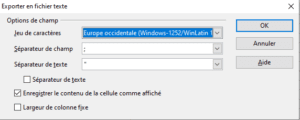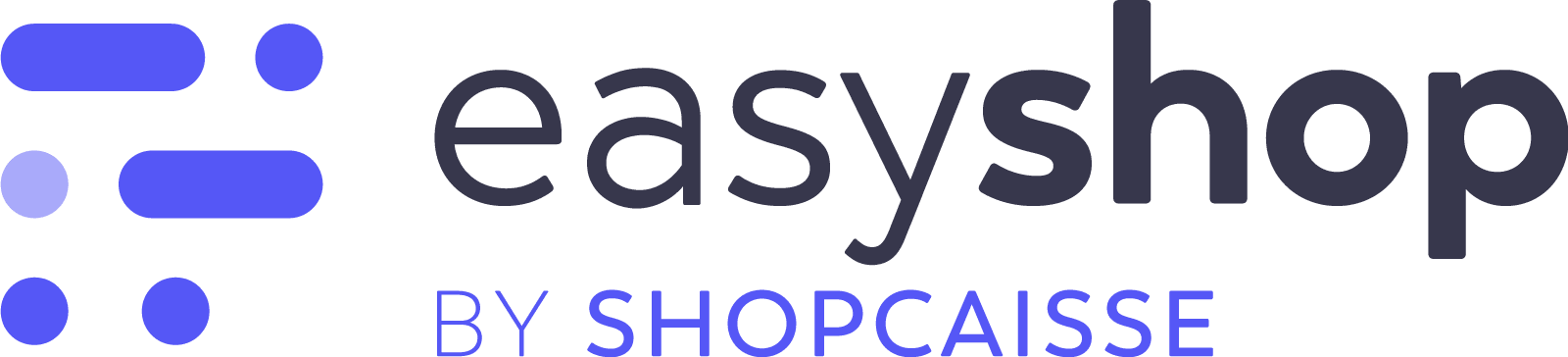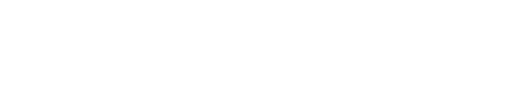Le logiciel Easyshop et son back-office vous permettent d’effectuer des imports de produits. Pour cela, vous devez simplement respecter le fichier modèle.
Il est primordial de respecter ce fichier d’exemple, sans quoi vous ne pourrez pas importer vos informations dans la caisse.
Notez également que l’action d’importer dans votre caisse est irréversible.
Veillez à bien avoir activé le module “Import / Export produits”
Fichier produits #
Fichier d’import modèle : export-produits-modele
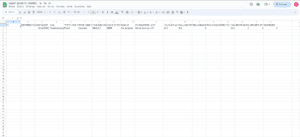
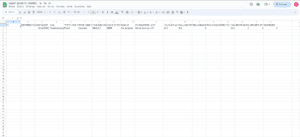
Dans ce tableau, seront renseignés des “0” et des “1“. Il s’agit d’un langage binaire, le “0” correspondant à “Non” et le “1” correspondant à “Oui“. Voyez le comme une question.
Exemple : dans la colonne “Supprimer”, la question serait : souhaitez-vous supprimer ce produit ? Vous mettez alors un “0” pour dire “Non”
Voyons ensemble ce à quoi correspond chaque colonne du tableau :
ID : identifiant de votre produit dans la caisse (si cet article n’est pas encore créé dans la caisse alors il est normal que rien ne soit renseigné) – NE PAS REMPLIR
REFERENCE INTERNE : référence produit que vous pouvez inscrire (référence obtenue auprès de fournisseurs par exemple) – OPTIONNEL
CODE BARRE : code-barre à renseigner, si vous n’en avez pas, rentrez [] – OPTIONNEL
NOM : nom du produit qui apparaît sur le ticket de caisse – OBLIGATOIRE
TEXTE LIGNE 1 : 1ère ligne qui apparaît sur le bouton du produit – OPTIONNEL
TEXTE LIGNE 2 : 2ème ligne qui apparaît sur le bouton du produit – OPTIONNEL
COULEUR FOND : couleur du bouton associé au produit, renseigner une valeur hexadécimal avec ou sans hashtag (ex: #fff678 ou fff678) – OBLIGATOIRE
COULEUR TEXTE : couleur du texte sur le bouton, renseigner une valeur hexadécimal avec ou sans hashtag (ex: #fff678 ou fff678) – OBLIGATOIRE
FAMILLE : famille d’article de votre produit (la famille de votre produit est utilisée à des fins statistiques – exemple “Boissons chaudes”) – OBLIGATOIRE
FOURNISSEUR : vos fournisseurs – OPTIONNEL
UNITE : l’unité de votre produit (UNIT pour des produits à l’unité, LITER pour des produits au litre, MILLILITER pour les produits au millilitre, METER pour des produits au mètre, KILOGRAM pour des produits au kilo, GRAM pour les produits au gramme) – OBLIGATOIRE
TVA SUR PLACE : la TVA de vos produits sur le mode de vente “Sur place” – OBLIGATOIRE
TVA A EMPORTER : la TVA de vos produits sur le mode de paiement “A Emporter” – OBLIGATOIRE
PRIX VARIABLE : produit sans prix défini, le prix étant choisi au moment de l’encaissement “0” pour “Non” et “1” pour “Oui” – OBLIGATOIRE
PRIX ACHAT HT : prix d’achat de votre produit, afin de connaître votre marge brute – OPTIONNEL
PRIX TTC : prix de votre produit, vous devez rentrer un nombre – OBLIGATOIRE
GERER STOCK : suivre les stocks de vos produits – OBLIGATOIRE
AFFICHER STOCK : avoir une bulle au-dessus de vos boutons d’articles vous indiquant le nombre de produits que vous avez en stock “0” pour “Non” et “1” pour “Oui” – OBLIGATOIRE
SUPPRIMER : supprimer l’article “0” pour “Non” et “1” pour “Oui” – OBLIGATOIRE
Une fois votre tableau complété, enregistrez-le dans le format CSV en valeurs séparées par des points-virgules.
Importer le fichier depuis la caisse #
Vous pouvez importer votre fichier CSV directement depuis l’application Easyshop.
Pour cela,
-Rendez-vous dans “Paramètres”
-“Import / Export” > “Articles” > “Importer des articles”
Vous devez choisir de créer des familles de produits et des fournisseurs si ils n’existent pas encore dans votre caisse.
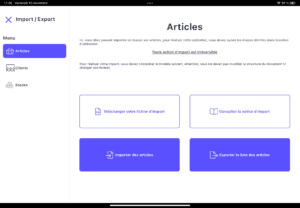
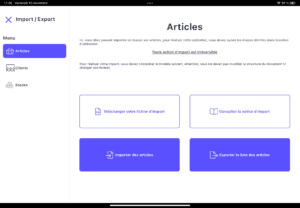
Importer le fichier depuis le back-office #
Vous pouvez importer votre fichier depuis le back-office > “Imports/Export produits” > “Importer des produits”
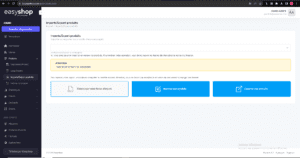
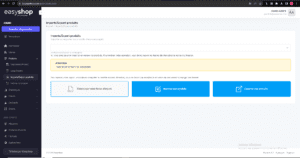
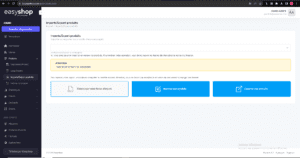
Tutoriel avec macOS #
Utilisation de Numbers
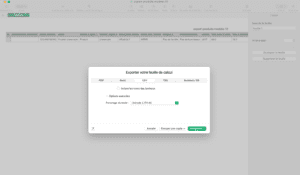
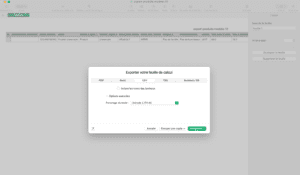
Tutoriel avec logiciels gratuits pour PC #
Utilisation de Google Sheets et OpenOffice
-“Télécharger votre fichier d’import” depuis le back-office
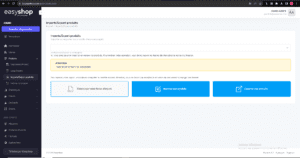
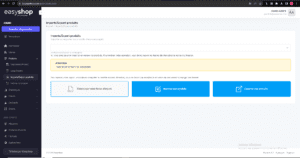
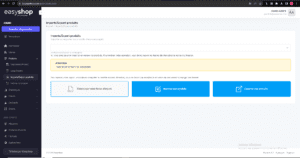
-Importez-le dans votre Drive Google
-Ouvrez-le avec Google Sheets
-Modifier votre document pour y rentrer vos produits/clients/stocks
-Appuyez sur “Fichier” > “Envoyer par e-mail” > “Envoyer ce fichier par e-mail” > Saisissez votre adresse mail et sélectionnez “Microsoft Excel” dans le “Type de fichier” > Rendez-vous dans votre boîte mail et téléchargez le fichier
-Allez dans les documents de votre PC


-Ouvrez votre fichier fraîchement téléchargé avec OpenOffice > “Fichier” > “Enregistrer sous” > Rentrez le nom du fichier (ce que vous voulez), juste en dessous se trouve “Type”, veillez à bien sélectionner le “Texte CSV (.csv)” > “Enregistrer”


-Conserver le format actuel de votre fichier
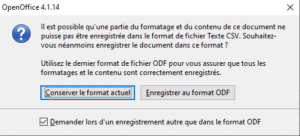
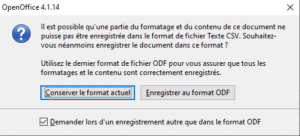
-Lorsque cette page s’ouvre, sélectionnez “;” comme séparateur puis validez avec “OK”