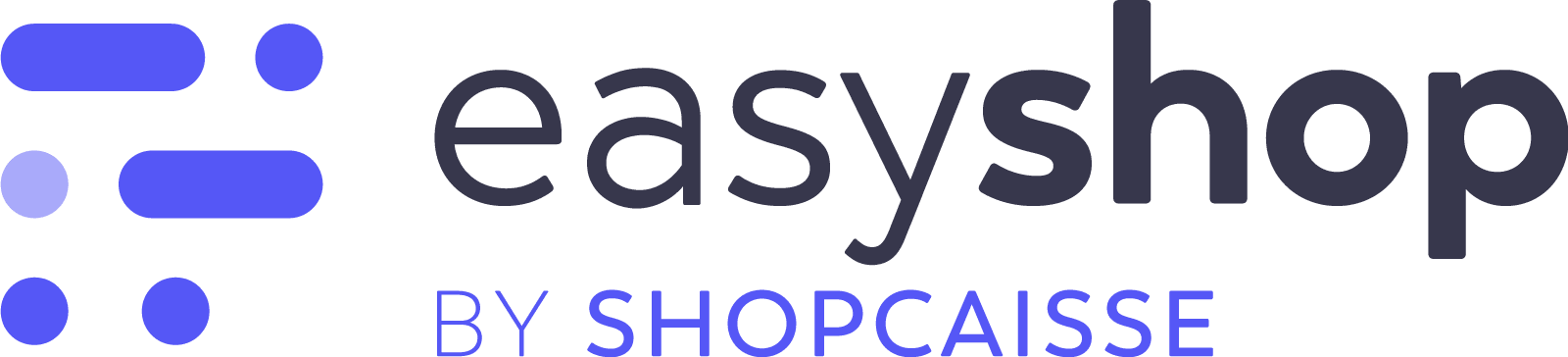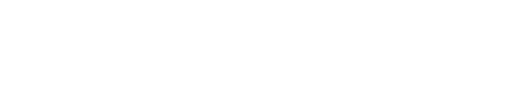Configuration du terminal de paiement sur Easyshop #
Afin de connecter votre terminal Viva Wallet avec votre logiciel de caisse Easyshop, il faut connaitre le type de connexion possible.
Vous n’avez à suivre qu’UN seul de ces types de connexion.
3 types de connexion sont possibles :
1. Via API (NEXT, ou autre TPE Android) Connexion recommandée et utilisée dans la majorité des cas
2. Une connexion caisse ECR – TCP/IP (Sur les modèles Q30 – Ancien model)
3. APP2APP dans le cas où vous souhaitez transformer vos PAD de commandes en TPE
Pour ces 3 cas, vous devez d’abord activer le module de paiement Viva Wallet.
- Rendez vous dans “Paramètres” puis “Modules” recherchez alors “Viva Wallet” et activez le
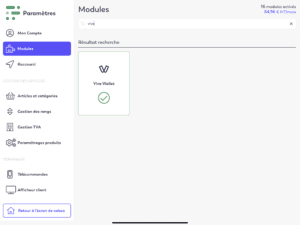
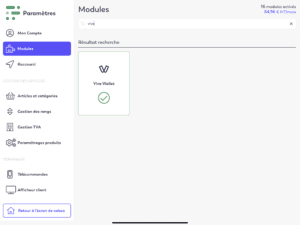
- Ensuite, rendez-vous dans le menu a gauche et trouvez la rubrique « Terminaux de paiement » pour configurer votre lecteur
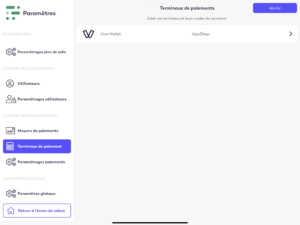
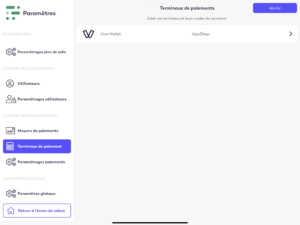
Connexion via API REST (connexion favorisée dans la majorité des cas) #
La fonction API va permettre à votre caisse d’envoyer le montant de la transaction directement au TPE sans que vous ayez besoin de le saisir manuellement.
Pour faire cela, vous devez vous rendre sur l’interface Viva Wallet : https://accounts.vivapayments.com/Account/Login
Connectez-vous avec votre compte et allez chercher deux informations que vous devrez retranscrire dans Easyshop :
- Dans un premier temps le terminal ID :
- Pour cela, rendez-vous dans l’onglet « Transaction » puis « Paiement physiques » et enfin « Terminaux de carte »
- Ensuite, vous devez récupérer l’ID du terminal et le rentrer dans Easyshop


- Dans un second temps, vous devez vous rendre dans « Réglages » puis « Accès API », recopier l’ ID commerçant que vous trouverez en haut de la page dans Easyshop
- Ensuite, sauvegardez et, votre TPE est prêt a fonctionner !


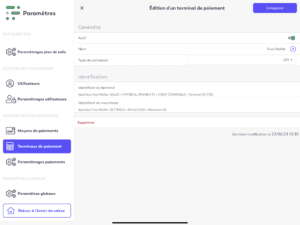
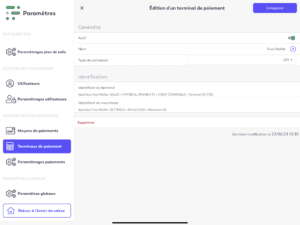
Pour connecter un TPE en TCP/ IP (connexion pour les Q-30) #
Pour un fonctionnement en TCP/IP, le terminal de paiement doit être connecté sur le même réseau que la tablette. Soit par un câble Ethernet, soit en wifi.
Sélectionnez le type de connexion TCP / IP.
Comment trouver l’IP du terminal de paiement ?
Il est recommandé de configurer une adresse IP fixe sur le terminal. Voici les étapes pour le faire :
-
Touche rouge
-
3 Système
-
2 Réseau
-
1 Ethernet
-
2 Paramètres IP
-
2 IP statique
Ensuite, vous devez activer le mode connexion caisse ou ECR sur le terminal, pour cela, vous devez suivre les étapes suivantes :
-
Touche rouge
-
3 Système
-
4 Contrôle de terminal
-
1 Support ERP/ECR
-
1 Statut -> pour activer
En faisant cela, vous obtiendrez l’adresse IP de votre terminal qui sera a renseigner dans le champs IP de l’écran ci-dessous.
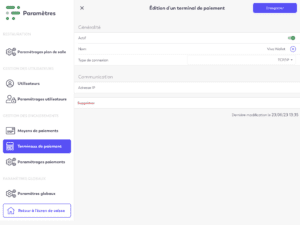
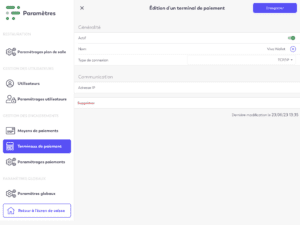
Fonctionnement APP2APP (connexion pour utiliser votre TPE en tant que PAD de commandes + TPE) #
Le fonctionnement APP2App va vous permettre d’utiliser la même tablette pour utiliser la caisse enregistreuse ou un PAD de commande.
Si elle a un lecteur de carte et / ou une fonction NFC, vous serez en mesure d’accepter les paiements directement depuis la tablette.
Nous proposons aussi des TPE Android qui vont vous permettre d’accepter le paiement sans contact / avec carte a puce.
Vous pourrez même imprimer votre ticket de caisse client à partir de celui-ci.
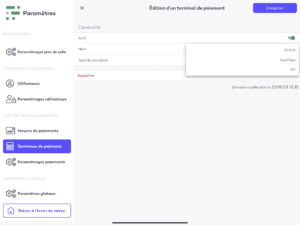
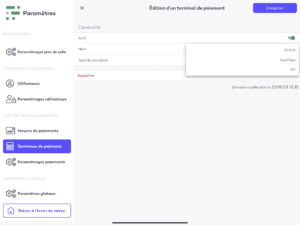
Configuration, au niveau de la gestion du terminal dans Easyshop, vous devez sélectionner APP2APP, ensuite, il vous faudra, sur le terminal ou ça va être utilisé, télécharger l’application “Viva Wallet paiement” et s’identifier dedans.
Comment configurer plusieurs TPE sur sa caisse ? #
Il est possible d’utiliser plusieurs TPE sur votre caisse. Pour ce faire, il vous faut créer un terminal de paiement par TPE. Chose que vous pouvez faire facilement depuis l’écran de terminaux de paiement.
Ensuite, vous devez aller créer un moyen de paiement associé à chaque terminal. (Un terminal peut être associé à plusieurs moyens de paiements).
Rendons-nous désormais dans la gestion des moyens de paiements :
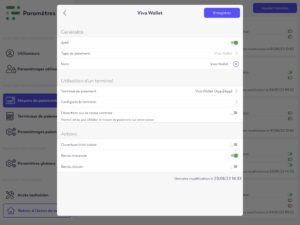
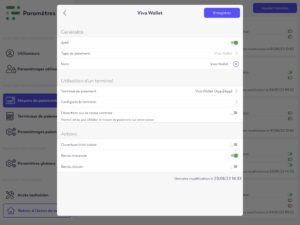
Sur cet écran, vous devez créer un nouveau bouton de paiement avec comme type, de paiement le nom de votre prestataire de paiement.
Ici : Viva Wallet
Ensuite pour ce bouton de paiement, vous devez sélectionner le terminal de paiement qui va fonctionner avec. (Celui que nous avons créée à l’étape d’avant)
Puis, vous devez définir s’il sera, par exemple, disponible sur la caisse centrale ou seulement sur vos PAD de commandes. (Fonctionnement APP2APP).
Utilisation avec les PAD pour le APP2APP #
Maintenant, nous allons voir comment configurer un terminal APP2APP pour qu’il fonctionne en télécommande.
Rendez-vous dans la gestion de vos télécommandes.
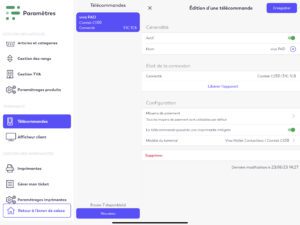
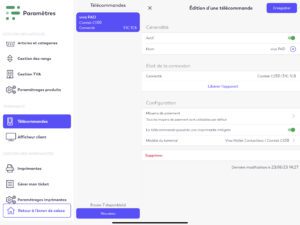
Sélectionnez les moyens de paiements que vous souhaitez avoir dessus.
Pensez alors à sélectionner celui que vous venez d’ajouter !
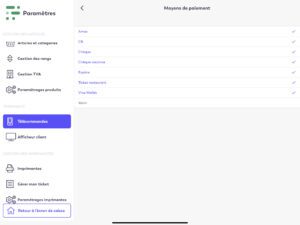
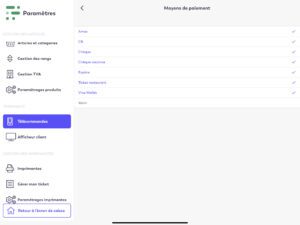
Dans le cas où vous utilisez le lecteur NEXT avec une imprimante, vous pouvez sélectionner l’impression du ticket de caisse directement depuis le terminal.